Приём платежей на вашем сайте
с использованием банковских карт
и QR кодов Системы Быстрых Платежей
yClients
Инструкция по регистрации и настройке платёжного приложения PayKeeper в yClients.
Кратко о возможностях приложения.
- Создание счёта на оплату в личном кабинете PayKeeper при подтверждении визита.
- Отправка ссылки на оплату по SMS или Email клиенту при создании счёта.
- Передача корзины товаров в соответствие с 54-ФЗ.
- Проведение платежа в визите при успешной оплате.
Содержание.
- Глава 1. Регистрация филиала в платёжном приложении PayKeeper.
- Глава 2. Настройка платёжного приложения PayKeeper.
- Глава 3. Настройка личного кабинета PayKeeper.
- Глава 4. Использование платёжного приложения PayKeeper.
Глава 1. Регистрация филиала в платёжном приложении PayKeeper.
1.1. Для регистрации филиала в платёжном приложении PayKeeper получите все необходимые данные для настройки при обращении в нашу поддержку и перейдите по ссылке https://yclients.com/e/mp_14446_paykeeper/.
1.2. На открывшейся странице приложения нажмите кнопку «Подключить».
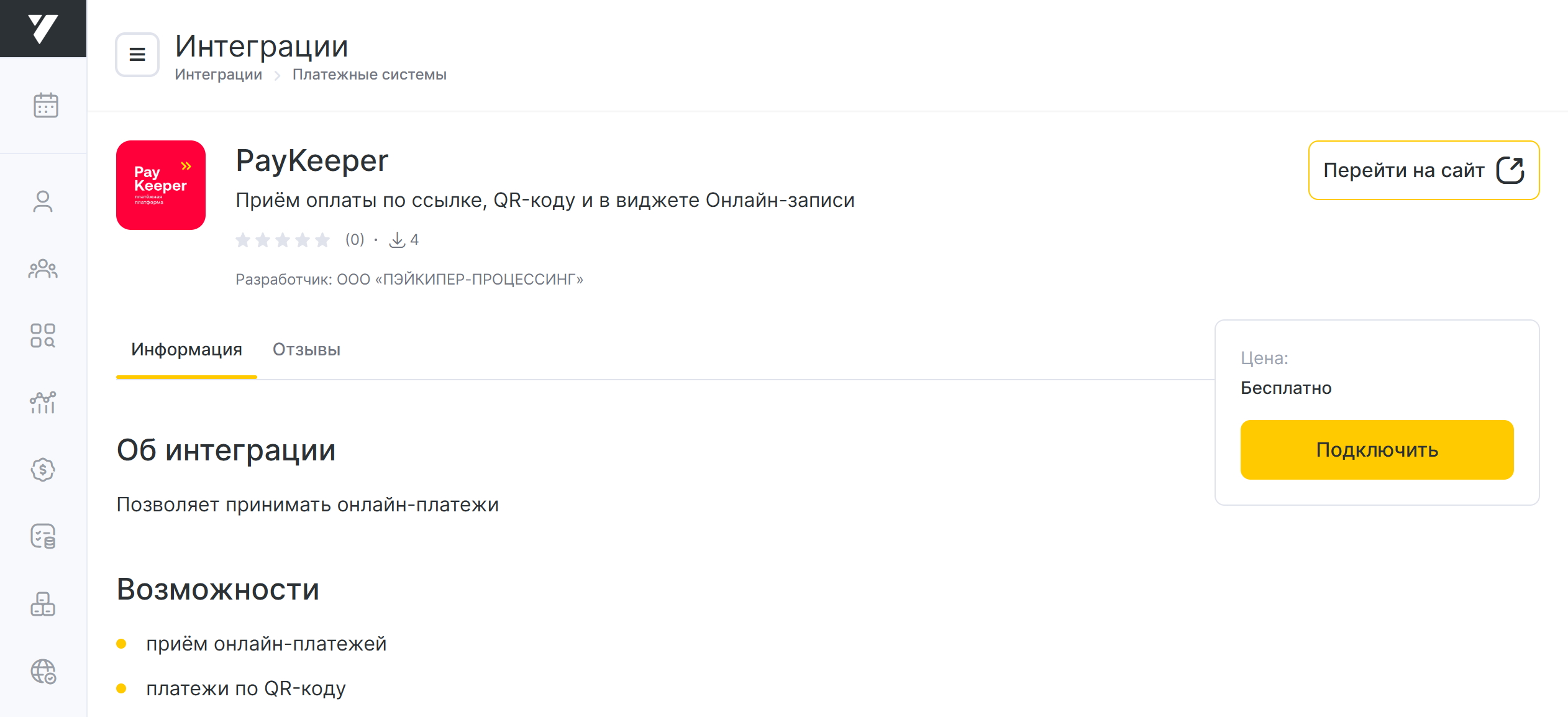
1.3. Далее выберите один или несколько филиалов, для которого собираетесь подключать интеграцию, и нажмите кнопку «Далее».
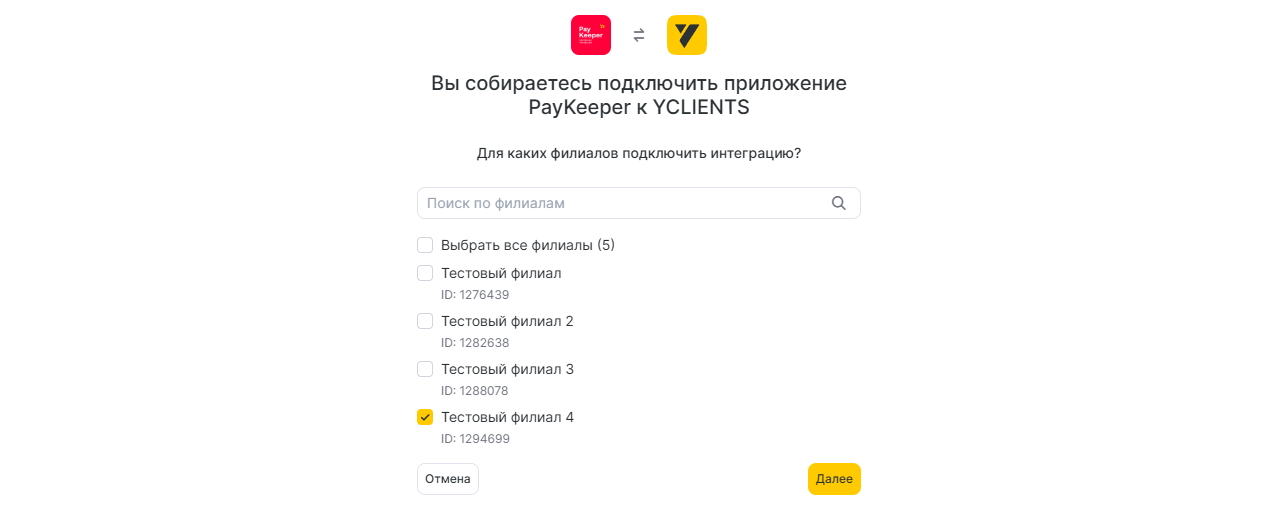
1.4. На следующем шаге подтвердите предоставление приложению PayKeeper доступ к выбранным филиалам нажатием кнопки «Продолжить».
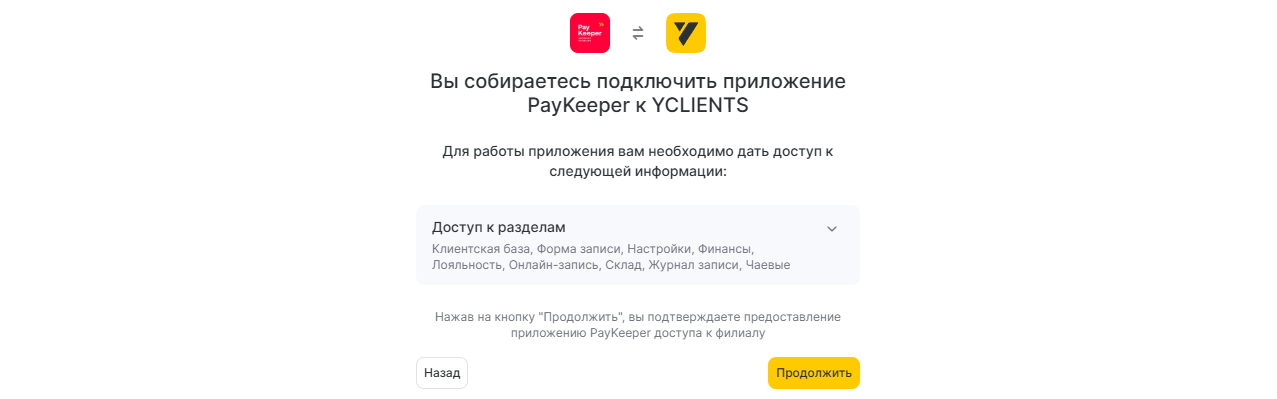
1.5. После подтверждения появится форма регистрации. Заполните её.
- Адрес личного кабинета PayKeeper. Укажите URL личного кабинета PayKeeper, который вы получили для настройки. Вид ссылки https://example.server.paykeeper.ru. У вас будет своя ссылка.
- Секретное слово из личного кабинета PayKeeper. Сгенерируйте его в личном кабинете PayKeeper в разделе «Настройки» во вкладке «Получение информации о платежах». Подробнее в главе 3.
- Логин от личного кабинета PayKeeper. Укажите логин пользователя, которого можно создать специально для этого в личном кабинете PayKeeper в разделе «Настройки» во вкладке «Доступ в личный кабинет».
- Пароль от логина PayKeeper. Укажите пароль созданного выше пользователя.
Нажмите кнопку «Сохранить».
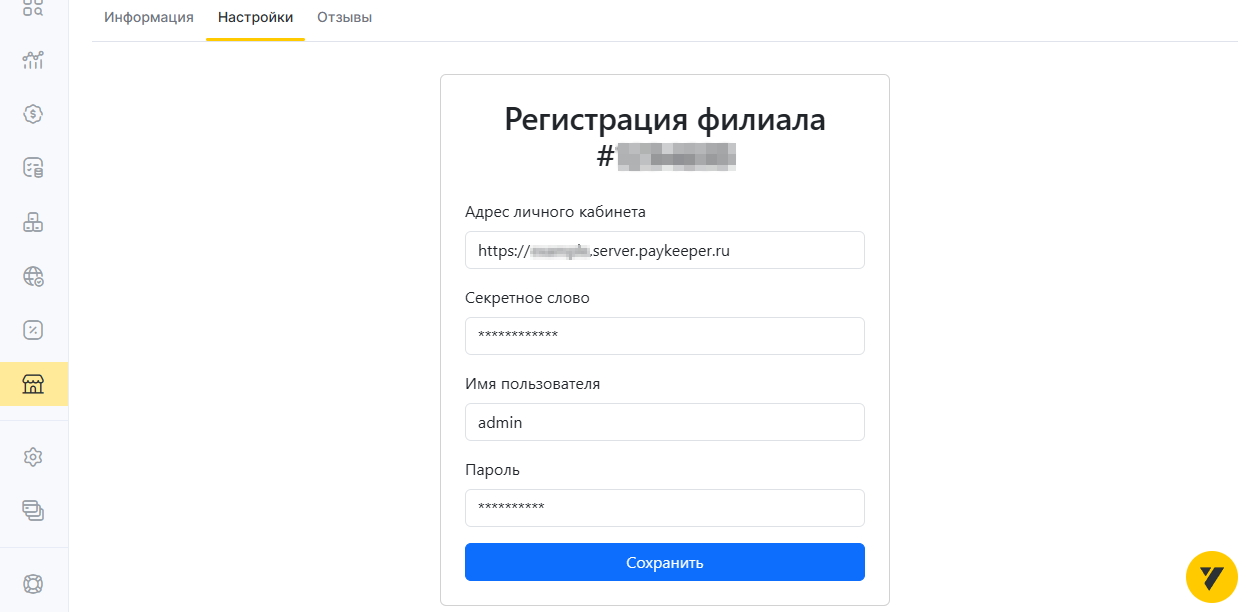
1.6. В случае успешной регистрации в ответ вы получите ссылку для POST-уведомлений об успешной оплате. Сохраните её, так как она понадобится для настройки личного кабинета PayKeeper в главе 3 настоящей инструкции.
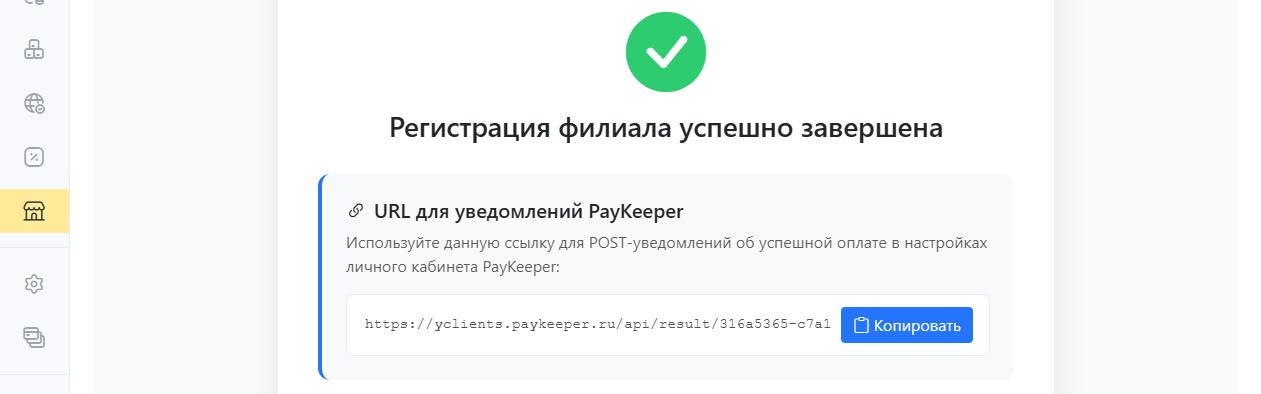
Глава 2. Настройка платёжного приложения PayKeeper.
2.1. После регистрации, изложенной в главе 1 настоящей инструкции, необходимо обновить страницу приложения.
2.2. Во вкладке «Настройки» появится форма настроек приложения. Заполните её.
- Выберите, при каком статусе записи создавать счёт. Эта опция позволяет управлять моментом, при котором следует создать счёт на оплату в личном кабинете PayKeeper.
- Передавать корзину. Если включено, то приложение будет передавать состав заказа в личный кабинет PayKeeper для чека.
- Отправлять уведомления. Если включено, то приложение будет отправлять ссылку на оплату по Email и через SMS, если у клиента указана почта и телефон.

Остальные поля можно не заполнять. Они нужны только для изменения регистрационных данных из главы 1 настоящей инструкции.
2.3. Нажмите кнопку «Сохранить настройки» для применения изменений.
Глава 3. Настройка личного кабинета PayKeeper.
3.1. Авторизуйтесь в выданном вам личном кабинете PayKeeper и перейдите в раздел «Настройки».

3.2. Перейдите на вкладку «Получение информации о платежах» и настройте поля.
- Способ получения уведомления о платежах. Выберите «POST-оповещения».
- URL, на который будут отправляться POST-запросы. Укажите ссылку, полученную после успешной регистрации филиала в главе 1 настоящей инструкции. Ссылка имеет вид https://yclients.paykeeper.ru/api/result/xxxxxxxx-xxxx-xxxx-xxxxxxxxxxxx, где вместо xxxxxxxx-xxxx-xxxx-xxxxxxxxxxxx у вас будет своё значение.
- Секретное слово. Для генерации секретного слова нажмите кнопку «Сгенерировать». Это слово необходимо использовать при регистрации филиала в главе 1 настоящей инструкции.
Нажмите кнопку «Сохранить» для применения изменений.
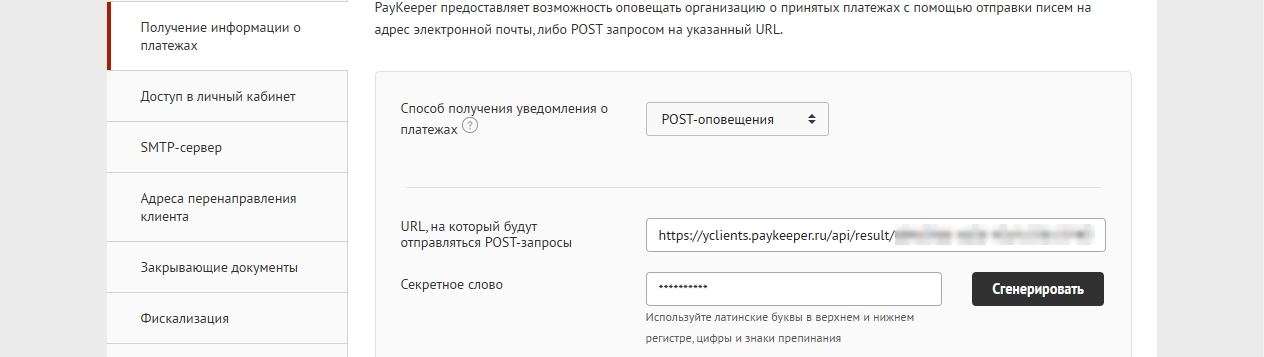
3.3. Перейдите на вкладку «Получение информации о платежах» и настройте поля.
- Пропускать служебные страницы PayKeeper. Если поставить галочку, то указанные страницы ниже будут показываться, минуя служебные страницы.
- URL страницы, на которую клиент переходит при успешном завершении оплаты. Укажите ссылку https://yclients.paykeeper.ru/success, либо любую другую страницу по вашему желанию.
- URL страницы, на которую клиент переходит при неудаче в процессе оплаты. Укажите ссылку https://yclients.paykeeper.ru/fail, либо любую другую страницу по вашему желанию.
Нажмите кнопку «Сохранить» для применения изменений.
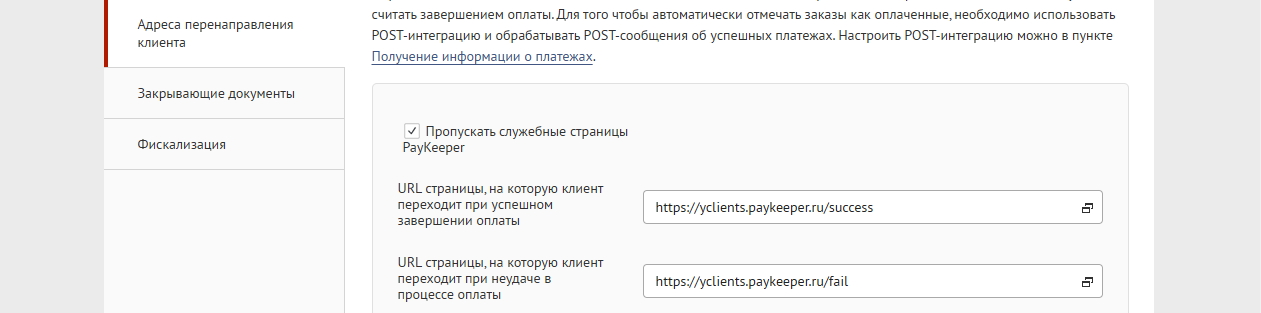
Настройка завершена.
Глава 4. Использование платёжного приложения PayKeeper.
4.1. После того как в yClients создаётся запись (клиентом или сотрудником), платёжное приложение PayKeeper начинает отслеживать изменение её статуса.
4.2. Если статус записи изменится на тот, что был настроен в главе 2 настоящей инструкции, то будет автоматически сгенерирован счёт в личном кабинете PayKeeper.
4.3. Если в настройках платёжного приложения PayKeeper будет включена опция «Отправлять уведомления», то ссылка на оплату этого счёта будет отправлена по Email и через SMS на контакты клиента записи при условии, что данная возможность активна в вашем аккаунте yClients.
4.4. Ссылку на оплату также можно создать и скопировать в разделе о визите в окне записи.
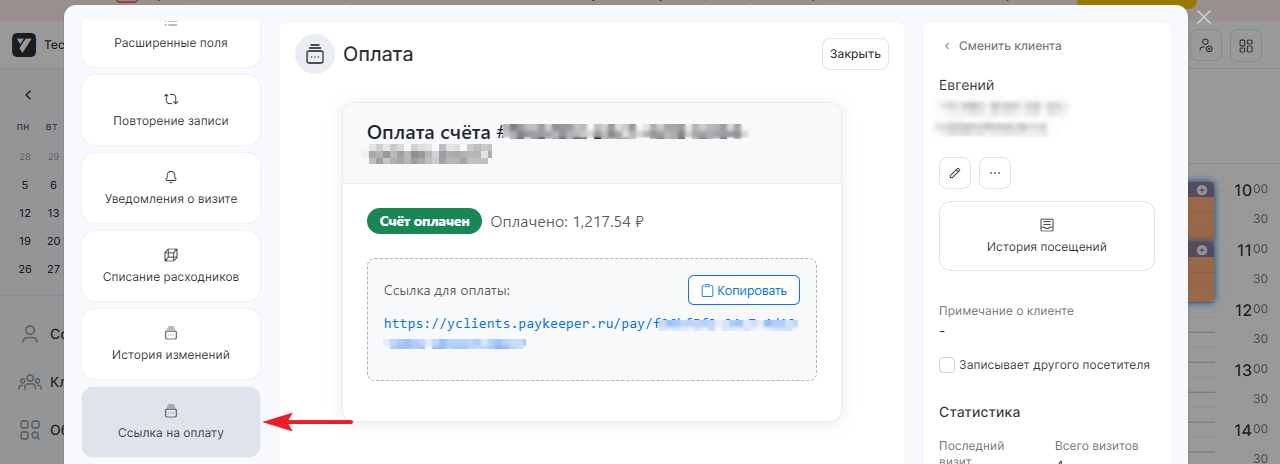
4.5. Клиент переходит по ссылке на оплату счёта и производит оплату.
4.6. Платёжное приложение PayKeeper автоматически добавляет успешно совершённую оплату в запись.
и сразу получите доступ в личный кабинет