Приём платежей на вашем сайте
с использованием банковских карт
и QR кодов Системы Быстрых Платежей
OpenCart 2.0 — 2.3
1.Установка модуля.
CMS OpenCart предоставляет 2 способа установки расширений:
1) С помощью мастера установки расширений
Откройте раздел «Модули»->«Установка расширений».
На открывшейся странице нажмите кнопку «Загрузить» (рисунок 1). Выберите установочный архив на локальном диске. Архив будет автоматически загружен. В поле «Файлы которые будут записаны» будет отображен список файлов платежного модуля с полными адресами к ним относительно корня сайта.
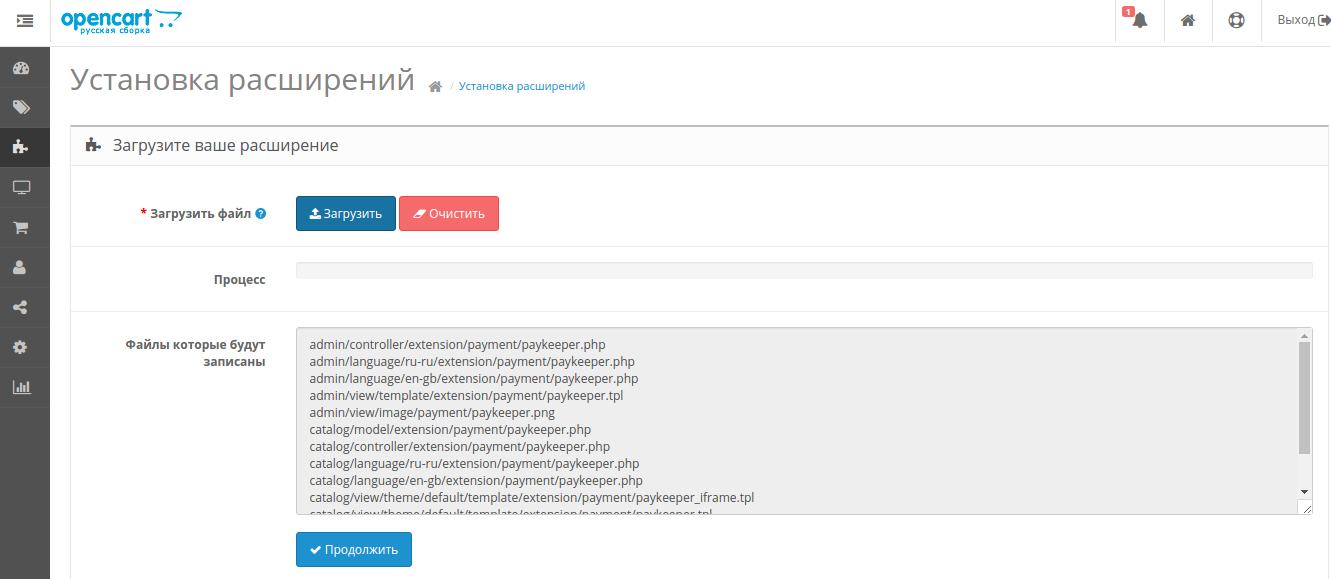
Рисунок 1. Загрузка файлов модуля.
После этого нажмите на кнопку «Продолжить», чтобы установить платежный модуль. Когда в поле «Процесс» будет полностью зеленая полоска и под ней появится текст «Модуль успешно установлен!», то можно переходить к следующему шагу.
2) Вручную через FTP
Распакуйте архив на локальном ПК и из папки upload скопируйте обе папки (admin и catalog) в корень сайта. Вы можете использовать любой удобный FTP-клиент, например, FileZilla.
2. Включение и настройка модуля.
В панели администрирования OpenCart перейдите в раздел «Модули»-«Оплата» (рисунок 2).
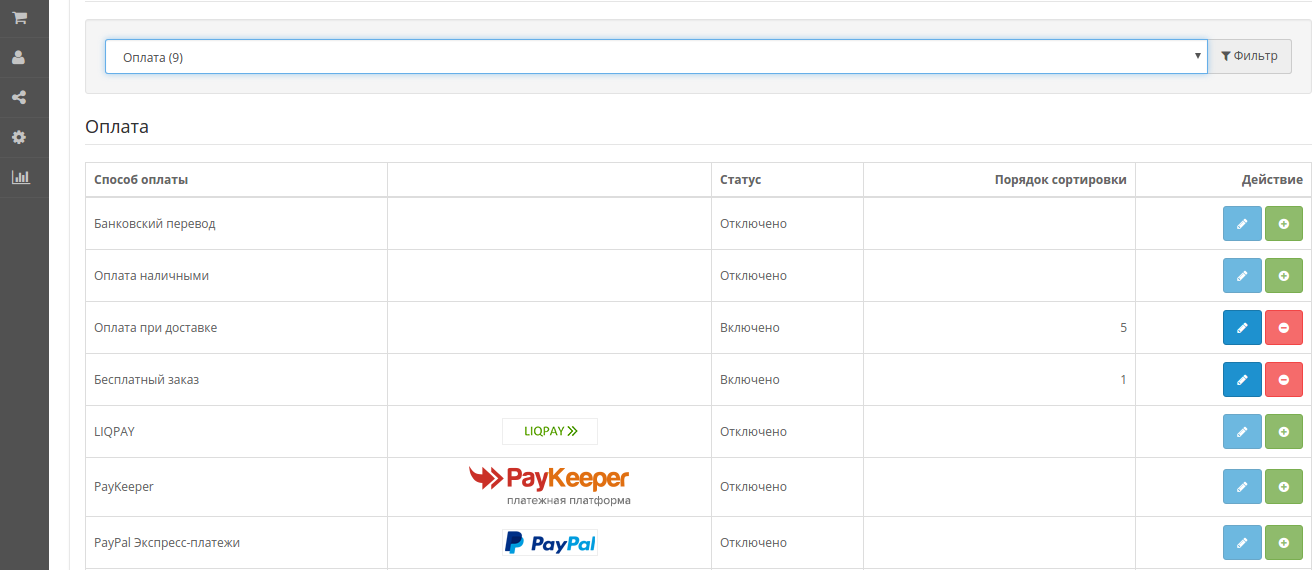
Рисунок 2. Список модулей оплаты.
В списке модулей оплаты найдите строку PayKeeper и активируйте модуль, нажав на кнопку «Активировать» (белый кружок с плюсиком в зеленом квадрате). Когда модуль будет активирован вместо него будет красная кнопка «Деактивирован» и нажать на синюю кнопку «Редактировать», чтобы настроить модуль (рисунок 3).
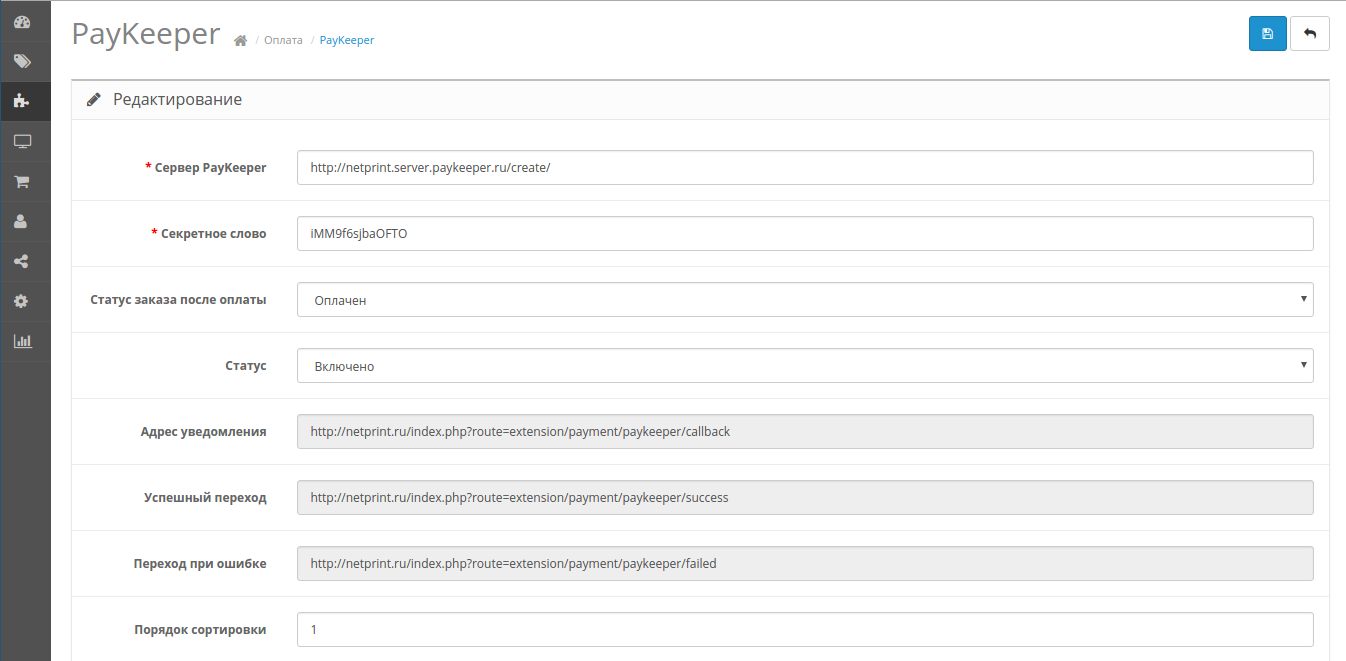
Рисунок 3. Редактирование настроек модуля.
На открывшейся страницы обязательно нужно заполнить два поля:
-
Сервер.
В этом поле необходимо указать URL адрес формы. Адрес имеет формат:
http://<ваш сайт>.server.paykeeper.ru/create/
Например, если название Вашего сайта netprint.ru, то URL адрес формы будет следующий:
http://netprint.server.paykeeper.ru/create/
-
Секретное слово.
Секретное слово необходимо сгенерировать в личном кабинете, скопировать и вставить в поле «Cекретное слово» в настройки обработчика.
Данные, которые нужно взять с этой страницы:
-
Статус заказа после оплаты
Какой статус должен принять заказ после успешной оплаты.
-
Статус
Это статус платежной системы, является ли она активированной или нет, т.к. если деактивировать модуль на предыдущем шаге, то будут удалены все настройки модуля.
-
Адрес уведомления
В этом поле хранится полная абсолютная ссылка, по которой должен будет обратиться сервер системы для уведомления о платеже на сайт. Значение нужно полностью скопировать в поле «URL, на который будут отправляться POST-запросы» на странице «СПОСОБ ПОЛУЧЕНИЯ УВЕДОМЛЕНИЯ О ПЛАТЕЖАХ» в личном кабинете.
-
Успешный переход
В этом поле хранится полная абсолютная ссылка, по которой перейдет пользователь с платежной системы обратно на сайт в случае успешной оплаты. Значение нужно полностью скопировать в поле «URL страницы, на которую клиент переходит при успешном завершении оплаты» на странице «АДРЕСА ПЕРЕНАПРАВЛЕНИЯ КЛИЕНТА» в личном кабинете.
-
Переход при ошибке
В этом поле хранится полная абсолютная ссылка, по которой перейдет пользователь с платежной системы обратно на сайт в случае проблем и ошибок при проведении оплаты. Значение нужно полностью скопировать в поле «URL страницы, на которую клиент переходит при неудаче в процессе оплаты» на странице «АДРЕСА ПЕРЕНАПРАВЛЕНИЯ КЛИЕНТА» в личном кабинете.
-
Порядок сортировки
В этом поле Вы можете указать численное значения порядка вывода платежной системы в корзине клиента на странице оформления заказа, этап выбор платежной системы.
После проведенных манипуляций обязательно сохраните настройки, нажав на кнопку «Сохранить изменения».
3. Настройка оплаты в личном кабинете
Зайдите в раздел «Настройки» Вашего личного кабинета и выполните следующее:
В разделе «Получение информации о платежах» установите
-
Способ получения уведомления о платежах
«POST-оповещения»
-
URL, на который будут отправляться POST-запросы
Значение для этого поля можно скопировать в административной панели OpenCart на втором шаге поле «Адрес уведомления».
-
Секретное слово
Сгенерируйте или придумайте Секретное слово. Оно должно совпадать с тем, что Вы указали в настройках модуля.
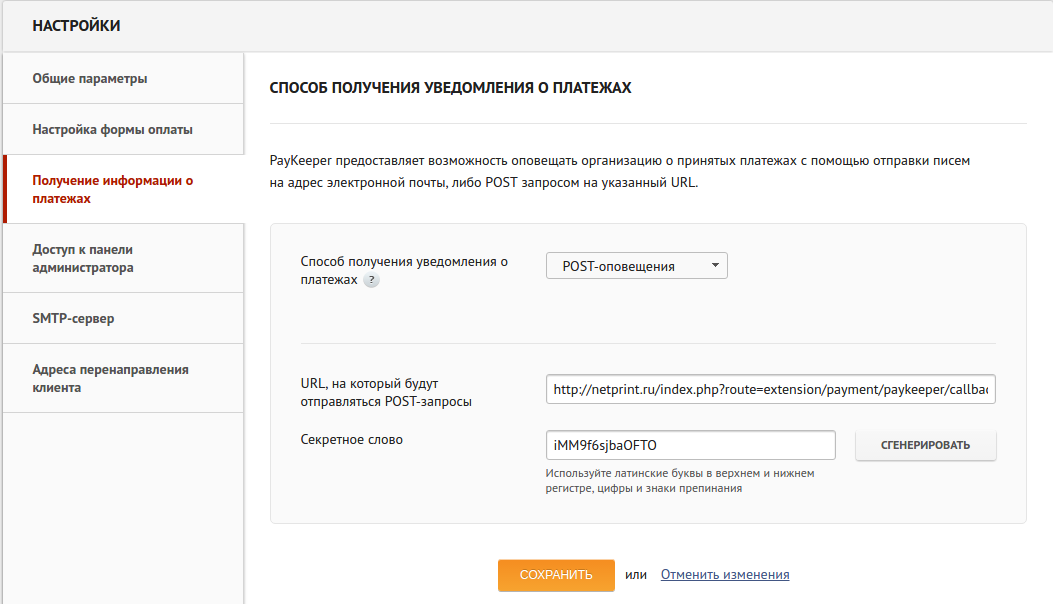
Рисунок 4. Настройка личного кабинета.
После заполнения полей настроек нажмите кнопку «Сохранить».
В разделе «Адреса перенаправления клиента» установите:
-
Пропускать служебные страницы
Поставьте галочку, если хотите, чтобы после успешной оплаты покупатель был сразу отправлен на страницу уведомления об успешной оплате на сайте минуя служебные страницы.
-
URL страницы, на которую клиент переходит при успешном завершении оплаты
Значение для этого поля можно скопировать в настройках плагина на третьем шаге из поля «Успешный переход».
-
URL страницы, на которую клиент переходит при неудаче в процессе оплаты
Значение для этого поля можно скопировать в настройках плагина на третьем шаге из поля «Переход при ошибке».
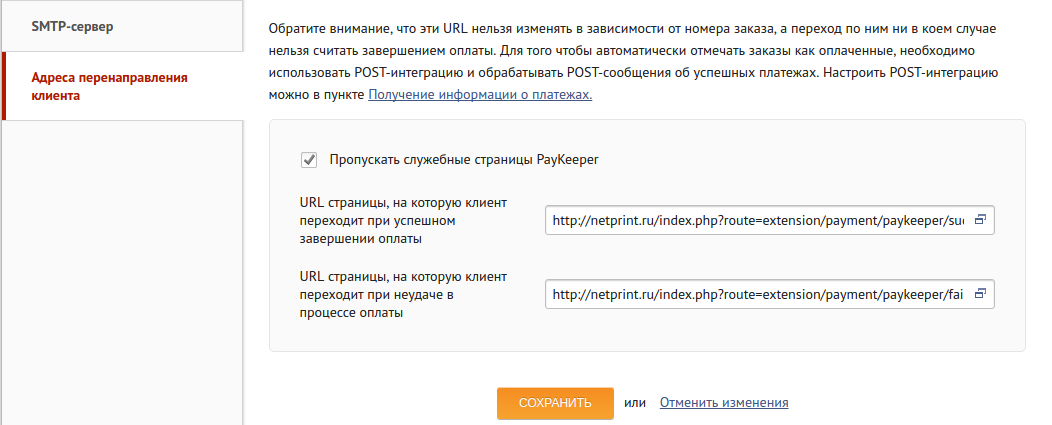
Рисунок 5. Настройка личного кабинета.
Сохраните настройки, нажав на кнопку «Сохранить».
и сразу получите доступ в личный кабинет