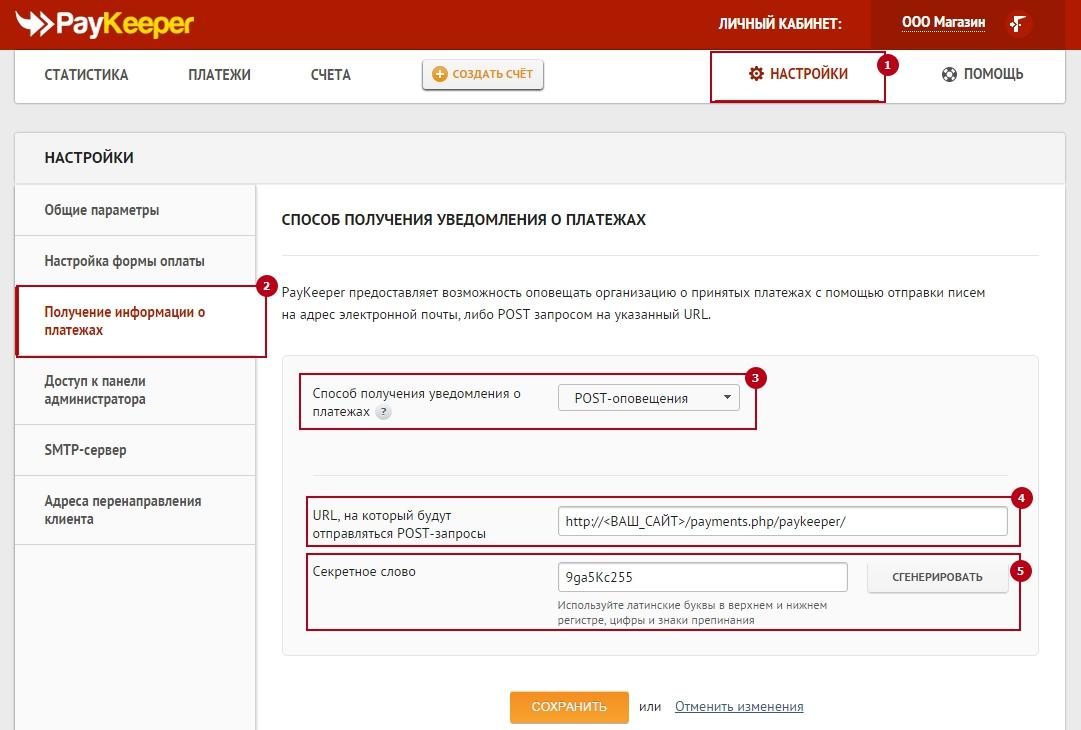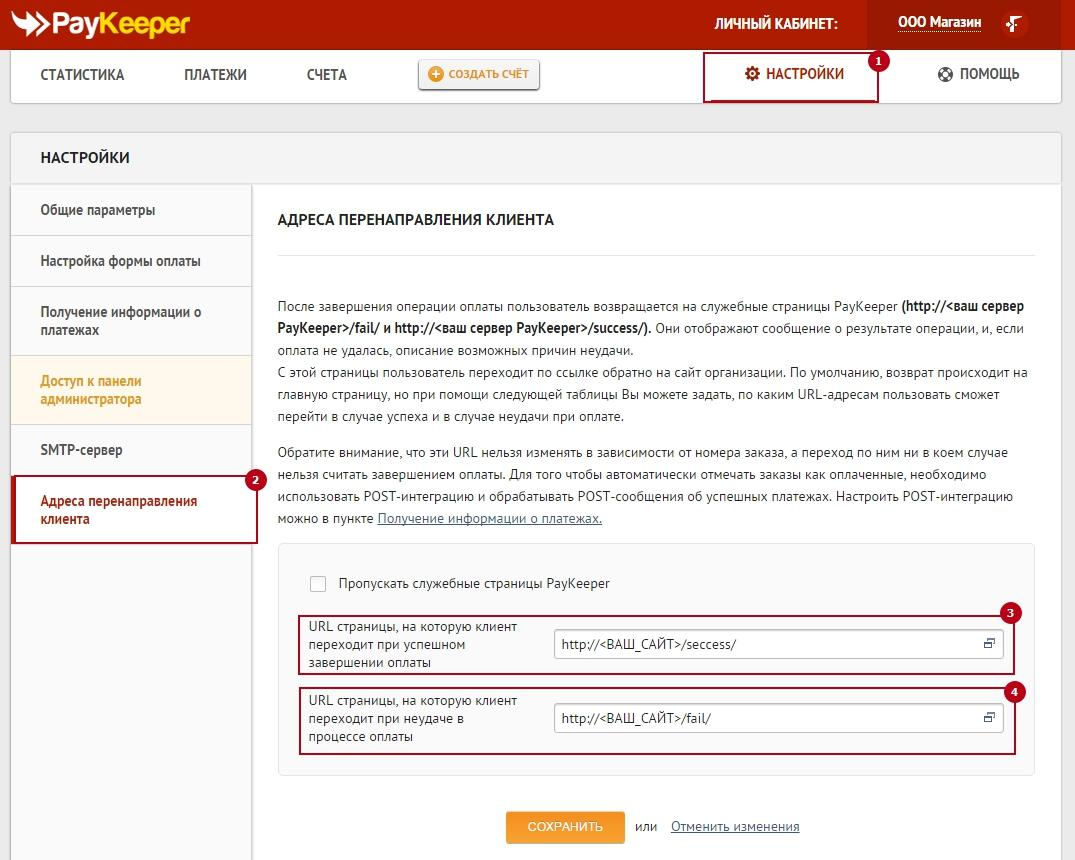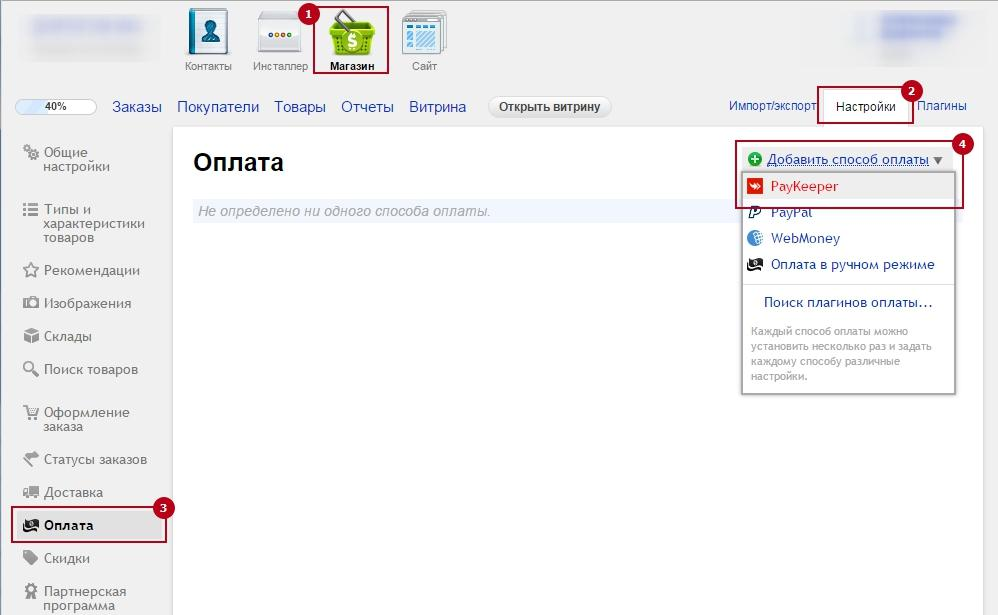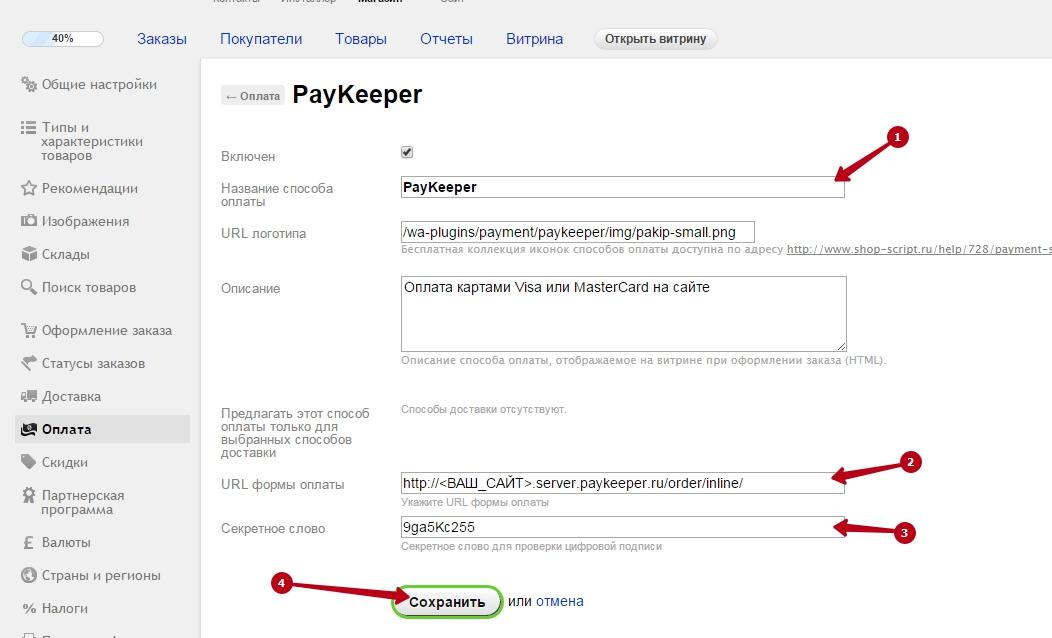Приём платежей на вашем сайте
с использованием банковских карт
и QR кодов Системы Быстрых Платежей
Shop-Script 6
1. Извлеките содержимое архива
Распакуйте содержимое архива в папку wa-plugins/payment/.
2. Выполните настройки оповещения в личном кабинете
Авторизуйтесь в личном кабинете, перейдите в раздел «Настройки» (рисунок 1, цифра 1), выберите «Получение информации о платежах» (рисунок 1, цифра 2), и заполните следующие поля:
- «Способ получения уведомления о платежах» (рисунок 1, цифра 3);
Необходимо выбрать «POST оповещения» - «URL, на который будут отправляться POST-запросы» (рисунок 1, цифра 4);
Тут необходимо указать ссылку в формате http://<ВАШ_САЙТ>/payments.php/paykeeper/
В случае, если вы используете https соединение, то ссылка должна быть в формате https://<ВАШ_САЙТ>/payments.php/paykeeper/ - «Секретное слово» (рисунок 1, цифра 5);
Придумайте или сгенерируйте секретное слово, после нажмите кнопку «Сохранить»
3. Выполните настройки перенаправления клиента в личном кабинете
Данная настройка нужна, для перенаправления клиента в случае успешной или не удачной оплаты, и не является обязательной для работы модуля оплаты.
Перейдите в режим «Настройки», (рисунок 2, цифра 1), далее выберите «Адреса перенаправления клиентов» (рисунок 2, цифра 2), и заполните следующие поля:
- «URL страницы, на которую клиент переходит при успешном завершении оплаты» (рисунок
2, цифра 3);
Укажите прямую ссылку (URL) на страницу, которую увидит клиент после успешной оплаты (если у Вас нет специальной страницы для этого, оставьте значение по-умолчанию) - «URL страницы, на которую клиент переходит при неудаче в процессе оплаты» (рисунок 2, цифра 3);
Укажите прямую ссылку (URL) на страницу, которую увидит клиент в случае ошибки или неудаче в процессе оплаты (если у Вас нет специальной страницы для этого, оставьте значение по-умолчанию)
4. Установка и настройка платежного модуля
Для того, чтобы установить модуль, необходимо авторизоваться в панели управления вашего интернет магазина, перейти в раздел «Магазин» (рисунок 3, цифра 1), выбрать «Настройки» (рисунок 3, цифра 2), выбрать «Оплата» (рисунок 3, цифра 3), и добавить новый способ оплаты (рисунок 3, цифра 4).
В открывшейся странице настроек модуля оплаты (рисунок 4) введите следующие параметры:
Выбрать флаг «Включен», указать название способа оплаты – «Visa или MasterCard»(рисунок 4, цифра 1), Описание – текст по Вашему желанию, например, «Оплата пластиковыми картами на сайте».
В свойствах обработчика нужно настроить два поля:
- URL формы оплаты.
В этом поле необходимо указать URL адрес формы (Адрес имеет формат
http://<ваш сайт>.server.paykeeper.ru/order/inline/ ). Если Ваш сайт имеет кодировку cp1251, то нужно указать явно кодировку в адресной строке ( http://<ваш сайт>.server.paykeeper.ru/order/inline/cp1251 ). - Секретное слово.
Секретное слово необходимо сгенерировать в личном кабинете, скопировать и вставить в поле «секретное слово» в настройки обработчика. См. (рисунок 1, цифра 5).
После заполнения всех необходимых данных, нажмите кнопку «Сохранить». Данный вид оплаты будет доступен вашим клиентам.
и сразу получите доступ в личный кабинет