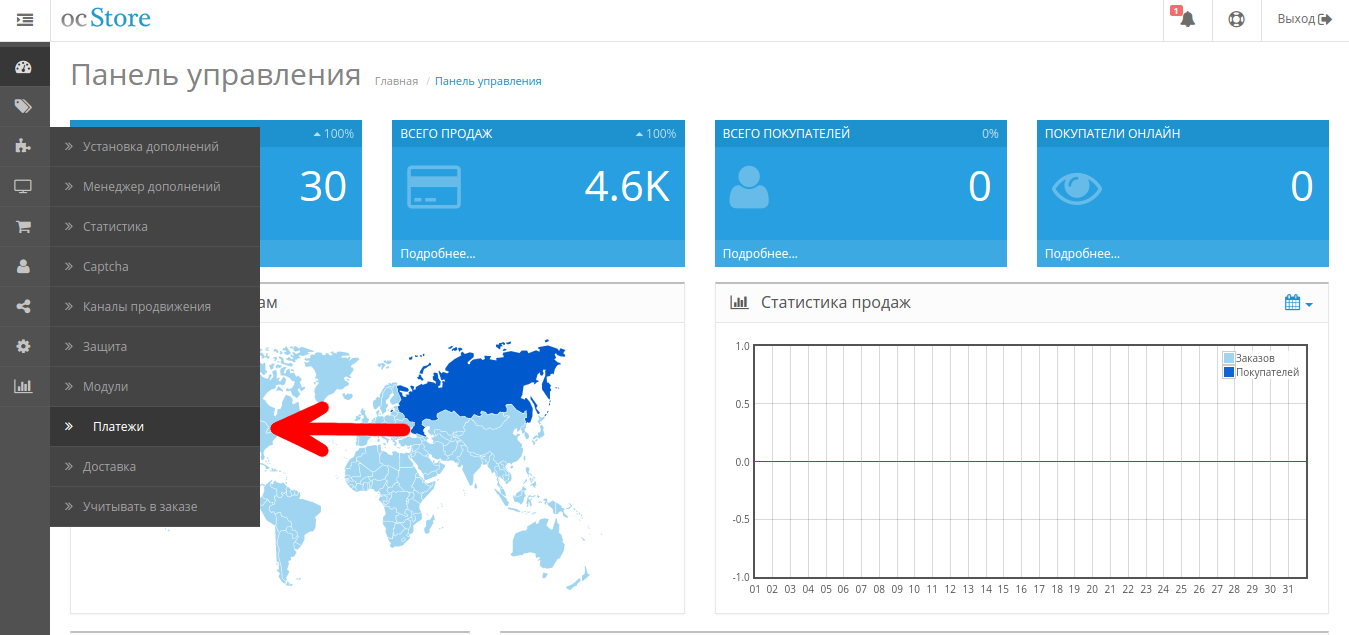Приём платежей на вашем сайте
с использованием банковских карт
и QR кодов Системы Быстрых Платежей
ocStore 2.1
1. Установка модуля оплаты
Распакуйте архив с модулем и скопируйте полученные папки в корень сайта.
В панели управления интернет-магазина перейдите в разделе «Платежи» (см. Рисунок 1)
В списке модулей оплаты найдите строку с PayKeeper и нажмите на кнопку «Установить» (см. Рисунок 2).
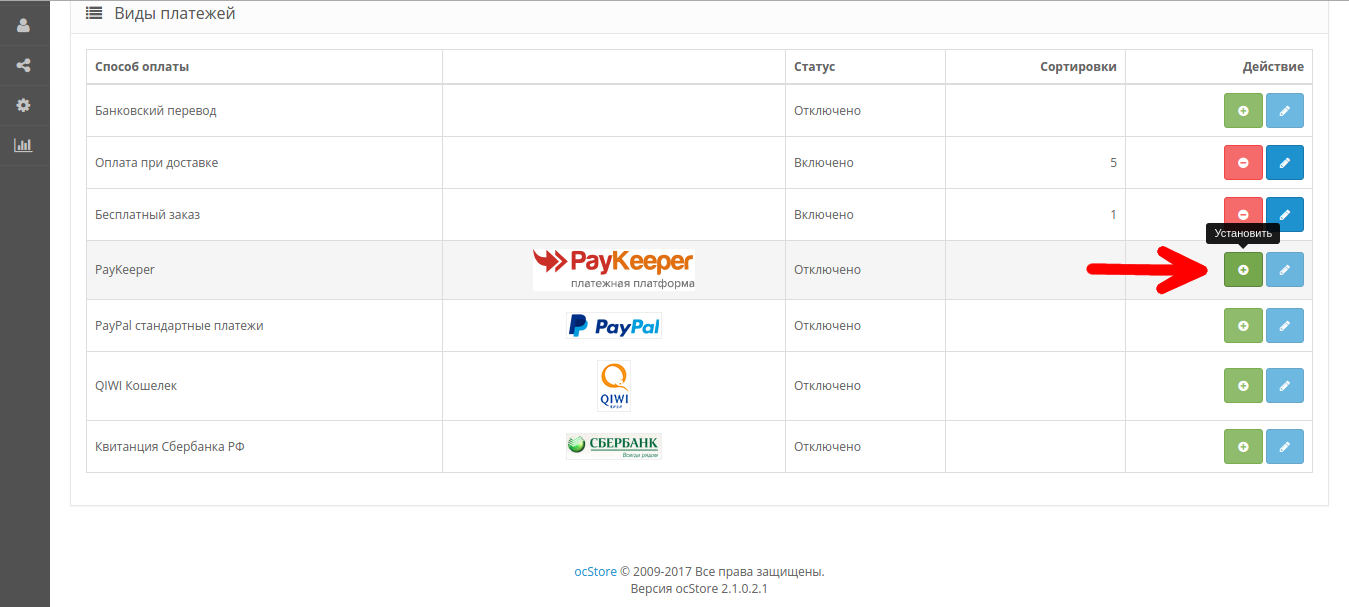
Рисунок 2. Установка модуля.
После успешной установки кнопка «Редактировать» станет активна — нажмите на нее, чтобы открыть форму редактирования настроек модуля оплаты (см. Рисунок 3).
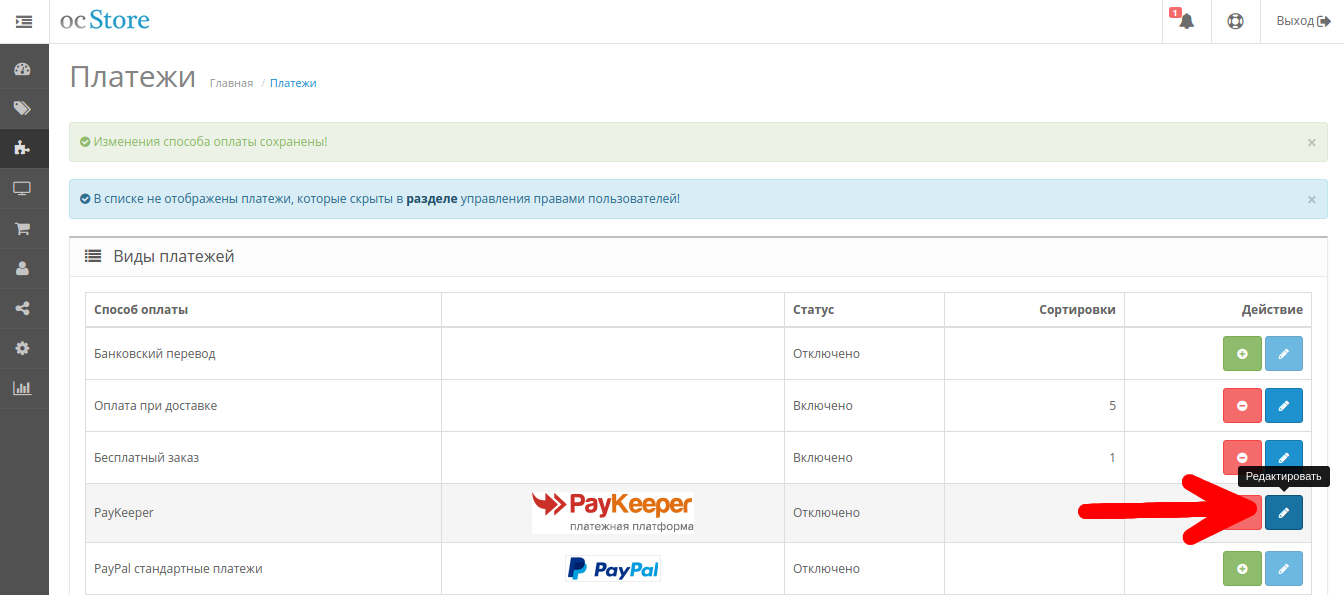
Рисунок 3. Кнопка настроек модуля.
2. Настройка модуля оплаты
Заполните данные в форме настроек модуля (см. Рисунок 4).
-
Сервер
В этом поле необходимо указать URL адрес формы оплаты, который имеет следующий вид:
http://<ваш_сайт>.server.paykeeper.ru/create/
(Например, если URL адрес Вашего сайта — example.com, то URL формы оплаты будет следующим: http://example.server.paykeeper.ru/create/) -
Секретное слово
Ключ, который Вам нужно сгенерировать в личном кабинете (см. раздел «Настройка личного кабинета»).
-
Статус заказа после оплаты
Установите статус заказа после успешной оплаты.
-
Статус
Выберите «Включено», чтобы модуль отображался в списке способов оплаты на сайте.
-
Адрес уведомления
В этом поле хранится полная абсолютная ссылка, по которой должен будет обратиться сервер системы для уведомления о платеже на сайт. Значение нужно полностью скопировать в поле «URL, на который будут отправляться POST-запросы» на странице «Способ получения уведомления о платежах» в личном кабинете.
-
Успешный переход
В этом поле хранится полная абсолютная ссылка, по которой перейдет пользователь с платежной системы обратно на сайт в случае успешной оплаты. Значение нужно полностью скопировать в поле «URL страницы, на которую клиент переходит при успешном завершении оплаты» на странице «Адреса перенаправления клиента» в личном кабинете.
-
Переход при ошибке
В этом поле хранится полная абсолютная ссылка, по которой перейдет пользователь с платежной системы обратно на сайт в случае проблем и ошибок при проведении оплаты. Значение нужно полностью скопировать в поле «URL страницы, на которую клиент переходит при неудаче в процессе оплаты» на странице «Адреса перенаправления клиента» в личном кабинете.
-
Порядок сортировки
В этом поле Вы можете указать численное значения порядка вывода платежной системы в корзине клиента на странице оформления заказа.
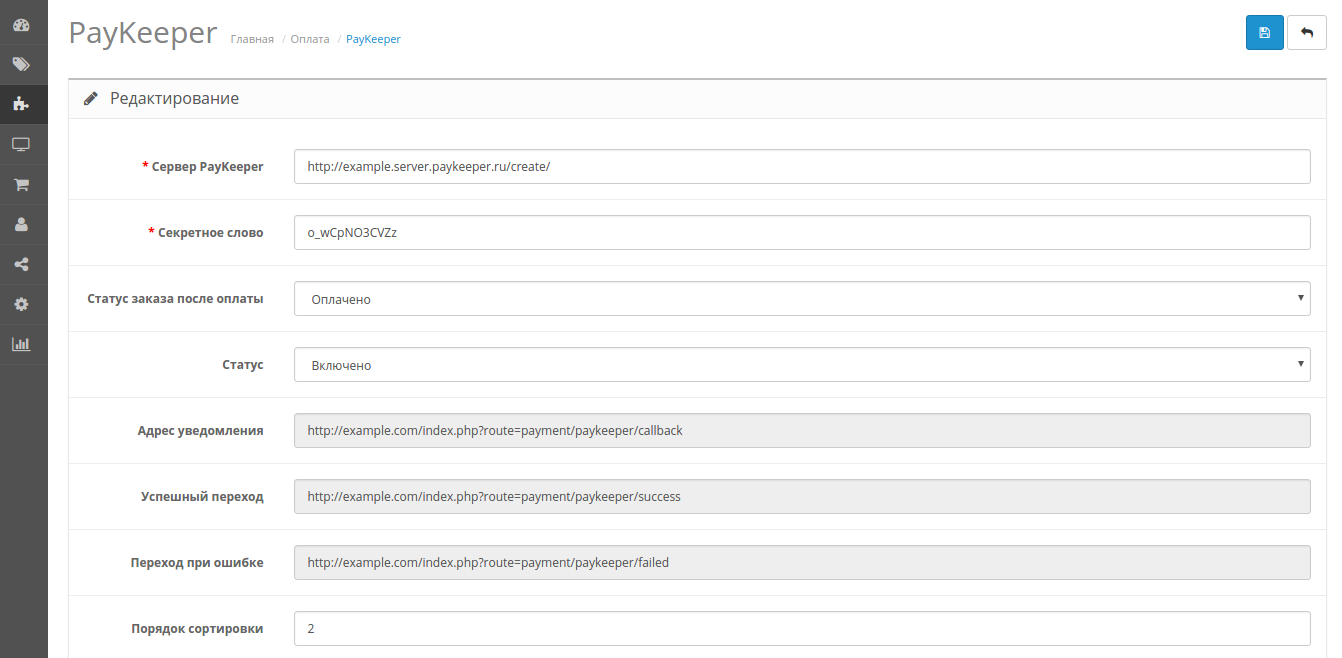
Рисунок 4. Настройка модуля.
3. Настройка личного кабинета
Зайдите в раздел «Настройки» Вашего личного кабинета. В разделе «Получение информации о платежах» установите:
-
Способ получения уведомления о платежах
«POST-оповещения».
-
URL, на который будут отправляться POST-запросы
Эти данные можно скопировать в административной панели OpenCart в форме настройки модуля (поле «Адрес уведомления»).
Также сгенерируйте или придумайте «Секретное слово». Оно должно совпадать с тем, что Вы указали на предыдущем этапе в настройках способа оплаты. Пример настроек указан на Рисунке 5.
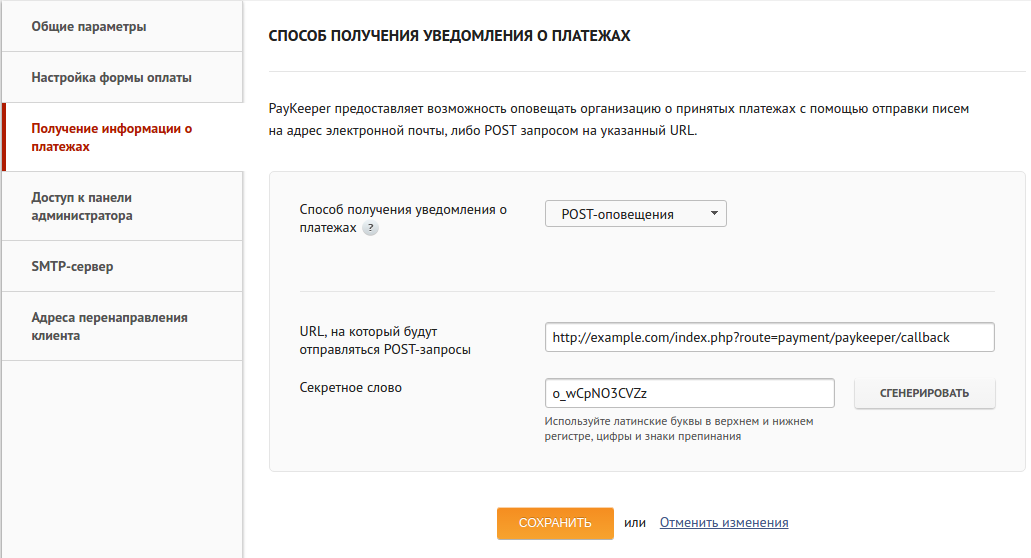
Рисунок 5. Настройка личного кабинета.
Перейдите в раздел «Адреса перенаправления клиента» настроек личного кабинета. В данном разделе установите следующие значения:
-
Пропускать служебные страницы
Поставьте галочку, если хотите, чтобы после успешной оплаты покупатель был сразу отправлен на страницу уведомления об успешной оплате на сайте, минуя служебные страницы.
-
URL страницы, на которую клиент переходит при успешном завершении оплаты
Значение для этого поля можно скопировать в настройках модуля в панели управления OcStore.
-
URL страницы, на которую клиент переходит при неудаче в процессе оплаты
Значение для этого поля можно также скопировать в настройках модуля в панели управления интернет-магазина.
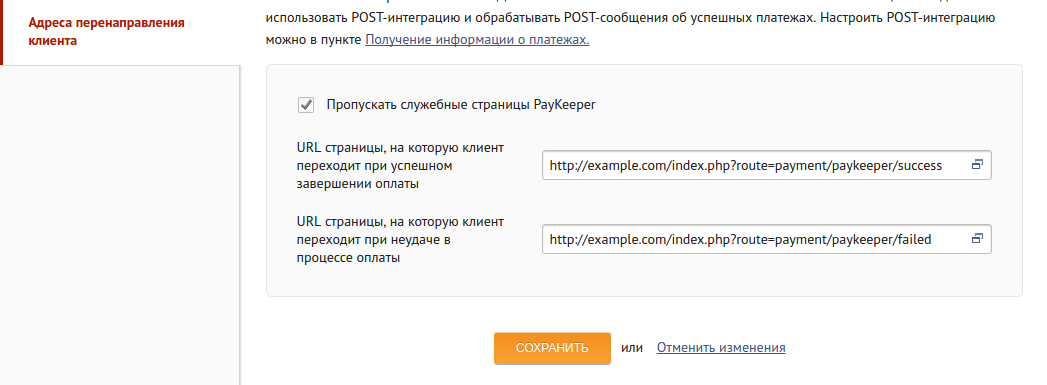
Рисунок 7. Настройка личного кабинета.
и сразу получите доступ в личный кабинет