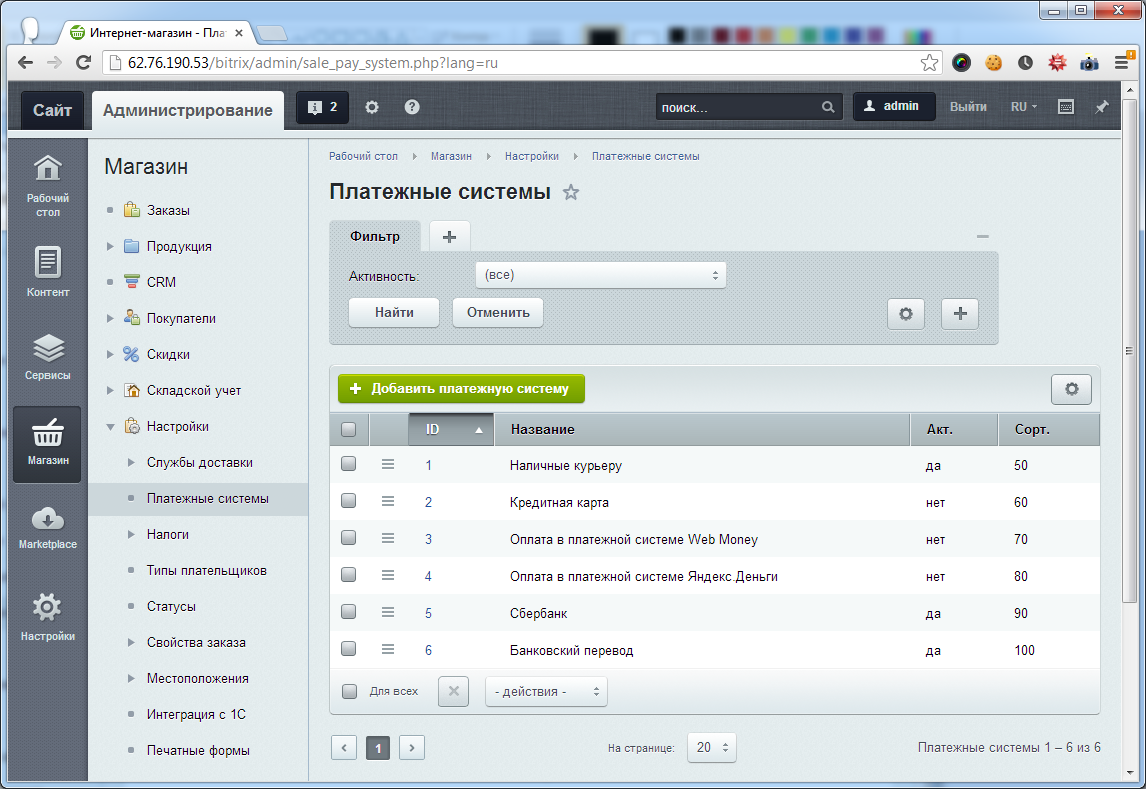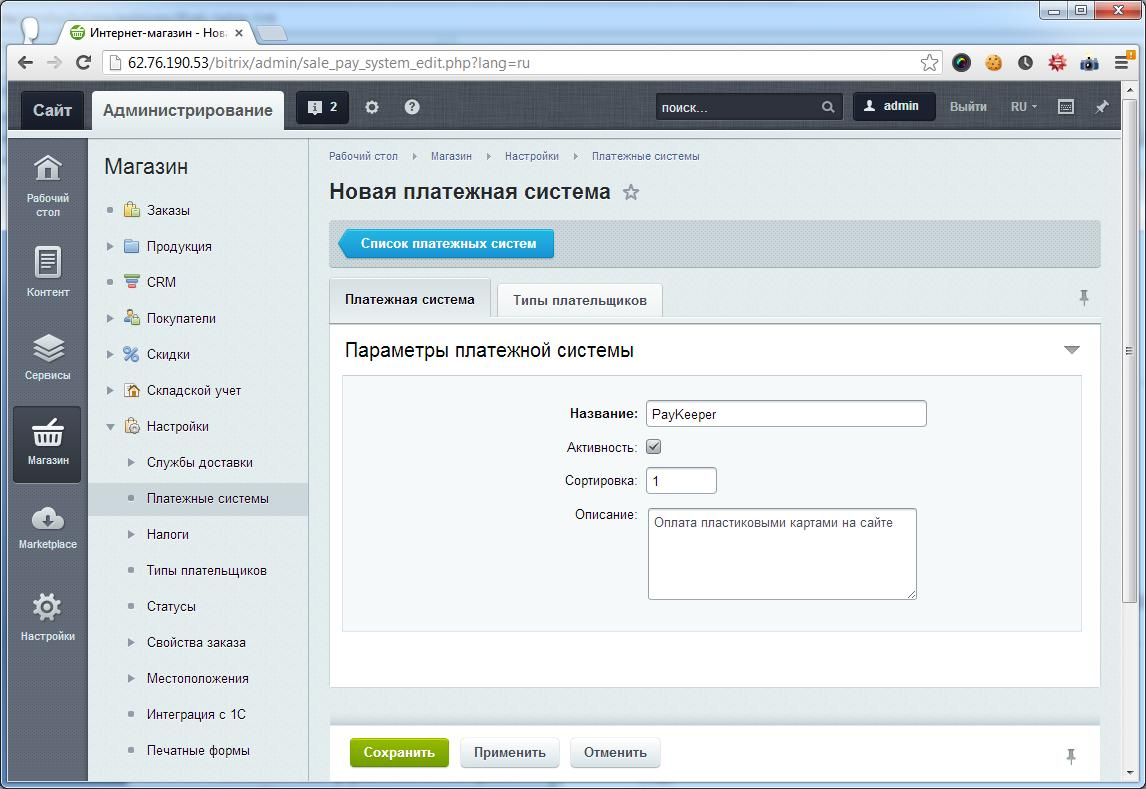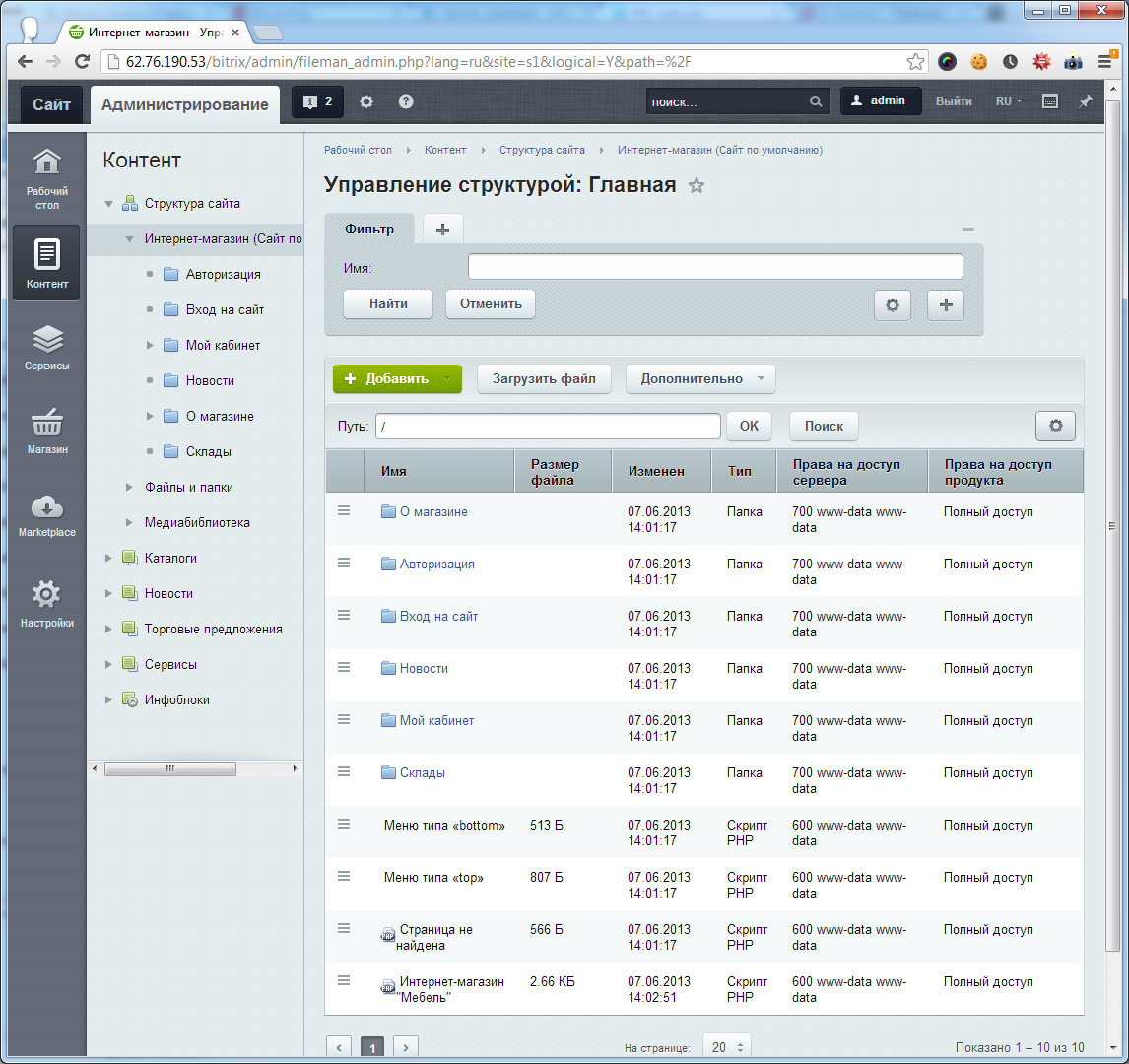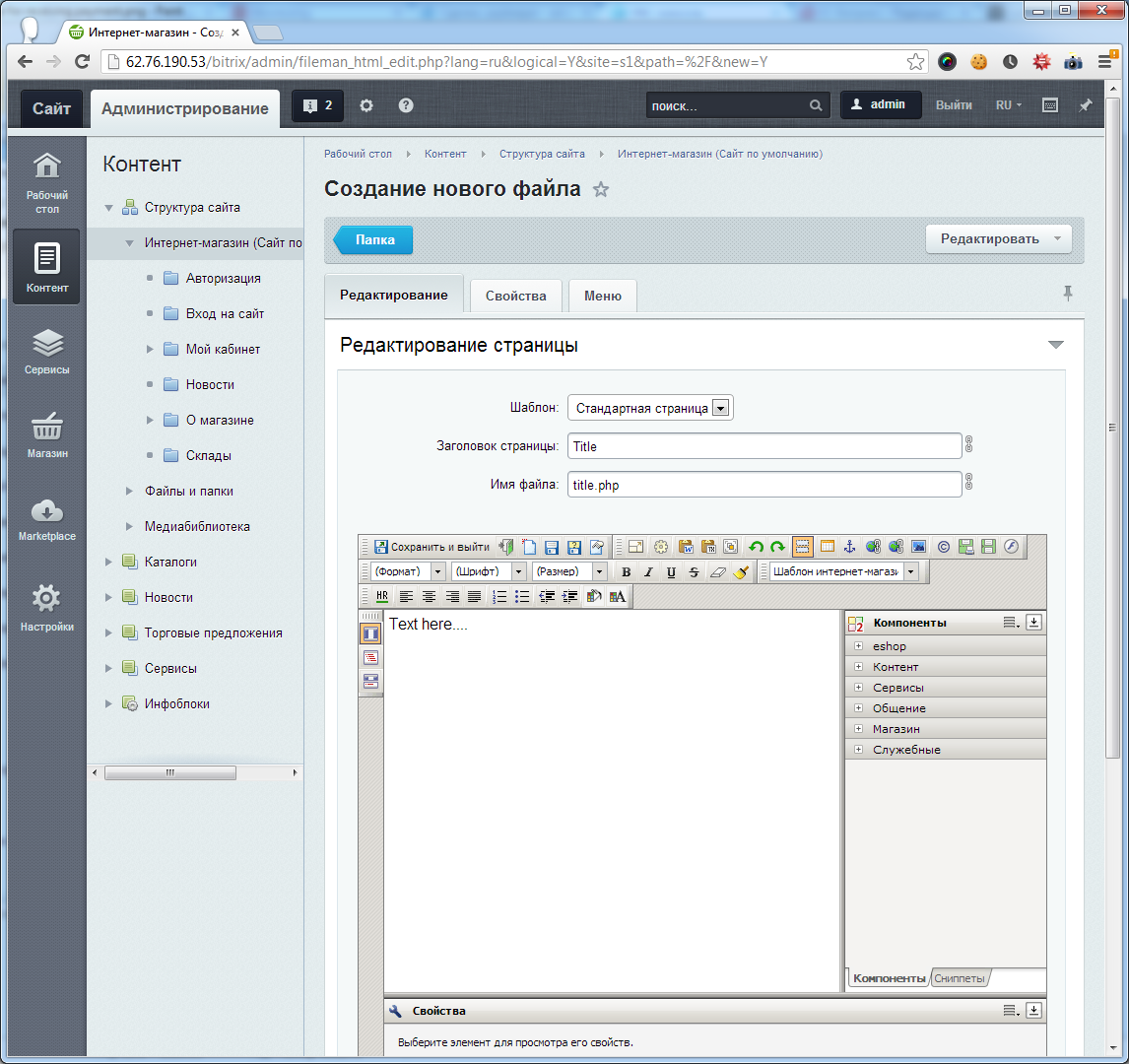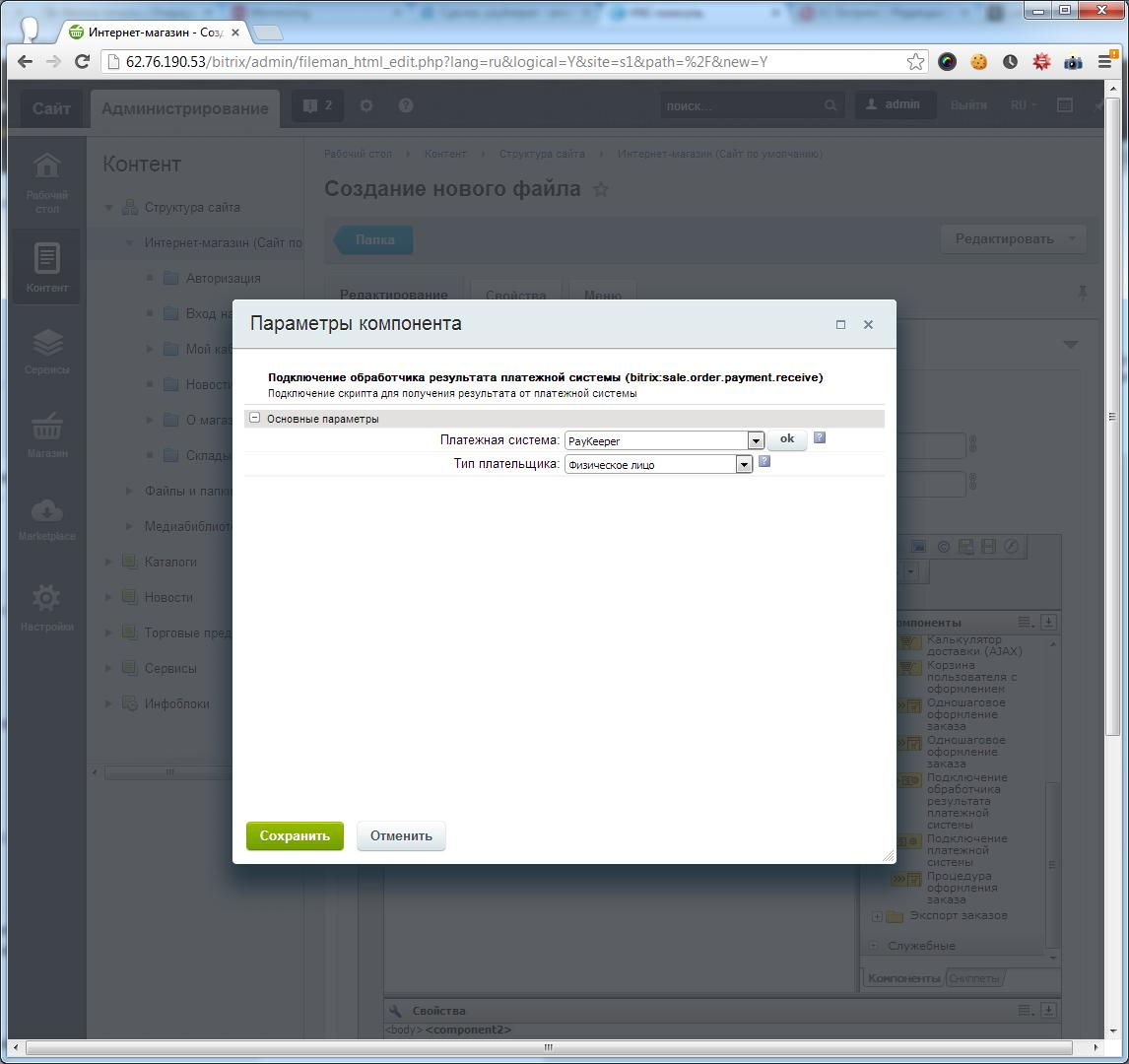Приём платежей на вашем сайте
с использованием банковских карт
и QR кодов Системы Быстрых Платежей
Bitrix 10-14
1. Извлеките содержимое архива
В архиве с модулем находится папка paykeeper. Её необходимо скопировать в директорию /bitrix/modules/sale/payment на сервере Вашего сайта.
2. Добавьте платёжную систему
В панели администрирования Bitrix, зайдите в раздел «Магазин» -> «Настройки» -> «Платёжные системы» и нажмите на кнопку «Добавить платёжную систему» (рисунок 1).
В открывшейся странице (рисунок 2) введите следующие параметры:
- Название – «PayKeeper»
- выбрать флаг «Активность»
- сортировка – любое значение (1 – данный способ оплаты будет выводиться первым)
- Описание – название по Вашему желанию, например, «Оплата пластиковыми картами на сайте»
Далее, во вкладке «Типы плательщиков» (рисунок 3) поставьте галочку «Применяется для данного типа плательщика». Укажите название (оно будет отображаться для посетителей Вашего сайта в перечне способов оплаты), например «Оплата картами Visa, MasterCard на сайте». Далее в выпадающем списке «Обработчик» нужно выбрать «PayKeeper (paykeeper)». В свойствах обработчика нужно указать адрес сервера (это адрес виртуальной машины, создаваемой для установки). «Секретное слово» Вам сообщит технический специалист. Для плательщика «Юридическое лицо», если требуется, нужно провести те же настройки.
После ввода настроек нужно нажать кнопку «Применить». Если Вы хотите, чтобы платежная платформа автоматически меняла статусы заказов на Вашем сайте при поступлении оплаты, нужно выполнить следующие шаги. Без этого платежная платформа может присылать e-mail оповещения на почту менеджеров магазина с деталями оплаты каждого заказа.
3. Настройте приём оповещений об оплате
Вам нужно создать пустую страницу и разместить на ней компонент «Обработчик платёжной системы». Для этого перейдите в раздел «Контент», раскройте список «Структура сайта» и нажмите на Ваш интернет-магазин. В правой области страницы (рисунок 4) выберите «Добавить» и выберите «добавить файл».
В открывшейся странице в правой верхней области выберите «Редактировать» -> «Как HTML».
Когда загрузится HTML-редактор (рисунок 5), удалите оттуда весь текст.
В списке компонентов в правой части редактора выберите «Магазин»-> «Процедура оформления заказа» и перетащите компонент «Подключение обработчика результата платежной системы» в область редактирования. После этого сделайте на нём двойной клик, чтобы открылось окно параметров компонента (рисунок 6). В выпадающем списке «Платёжная система» выберите «PayKeeper», тип плательщика – выберите нужный тип плательщика (например, физическое лицо). Чтобы завести обработчики для других типов плательщика нужно повторить действия из этого шага. После редактирования параметров нажмите кнопку «Сохранить», введите имя файла (например, receive_pk.php), любой заголовок и сохраните результат. Имя файла, которое Вы выбрали, сообщите Вашему техническому специалисту. Когда заказ будет оплачен, в списке заказов в графе «Оплачен» у него будет выставлено «Да».
и сразу получите доступ в личный кабинет